Pada post kali ini kita akan membahas cara membuat website atau situs web mulai dari nol sampai website kamu online atau jadi tanpa perlu menguasai bahasa pemrograman atau coding sama sekali dengan mudah dan cepat. Selain mudah, membuat website juga bisa dilakukan menggunakan smartphone atau HP, Jadi membuat website tidak harus menggunakan PC atau laptop.
Apa Itu Website?
Situs web atau website adalah satu atau beberapa halaman informasi yang disediakan melalui jalur internet sehingga memungkinkan diakses dari seluruh dunia selama terkoneksi dengan jaringan internet. Website biasanya terdiri dari beberapa halaman web yang saling terkait antara satu halaman dengan halaman lainnya di bawah sebuah nama domain. Halaman pada website bisa berisi komponen atau kumpulan komponen seperti teks, gambar, suara, video, animasi dan lain sebagainya.
Jenis Website
Jika dilihat dari sifatnya, website dibagi menjadi dua jenis, yaitu website dinamis dan website statis. website dinamis adalah website yang memiliki konten berubah-ubah atau tidak tetap sesuai preferensi pengunjungnya, sementara website statis adalah website yang selalu menampilkan konten yang sama atau tetap untuk pengunjung yang berbeda.
Dari dua jenis website di atas, Website bisa dikelompokan lagi berdasarkan tujuan dan kegunaan website tersebut. Beberapa diantaranya adalah:
-
Website Pribadi
Website pribadi adalah jenis website yang dimiliki oleh individu atau perorangan, Website pribadi biasanya digunakan untuk tujuan profesionalitas atau menyampaikan opini pribadi melalui sarana online.
-
Website E-commerce
Website E-commerce adalah jenis website yang digunakan untuk berjualan secara online atau yang biasa disebut toko online. Beberapa contoh website E-commerce seperti bata.id, bajumurahgrosiran.com, sentralkomputer.com dan masih banyak lagi website E-commerce saat ini. Penggunaan website E-commerce sangat populer saat ini karena dinilai dapat menjalankan bisnis secara efektif, terutama dengan pangsa pasar online yang jauh lebih luas.
-
Website Company Profile
Jenis website Company Profile ini biasanya dimiliki oleh suatu perusahaan. Salah satu fungsinya yaitu sebagai strategi digital marketing, serta untuk meningkatkan reputasi bisnis suatu perusahaan. Jadi, ketika ada yang ingin mencari informasi mengenai perusahaan tersebut di internet, orang akan dengan mudah menemukan informasi perusahaan tersebut di website ini.
-
Website Komunitas
Website komunitas atau yang biasa disebut forum adalah jenis website yang dapat menjadi tempat berkomunikasi bagi para member atau penggunanya. beberapa contoh website komunitas yang populer di indonesia seperti diskusiwebhosting.com dan kaskus.co.id. Tujuan pembuatan website komunitas atau forum ini adalah untuk berbagi informasi antar anggota, sebagai papan informasi online, atau tempat untuk sarana diskusi.
-
Website Berita
Website berita adalah jenis website yang digunakan untuk menyebarkan berita terkini selayaknya koran. Website berita ini semakin populer karena saat ini jenis berita offline sudah mulai ditinggalkan. bebrapa contoh website portal berita seperti detik.com, liputan6.com, tempo.co, antaranews.com dan masih banyak lagi wesite jenis ini yang populer saat ini.
-
Blog
Blog adalah website yang digunakan sebagai jurnal online untuk ulasan produk, menulis artikel, atau memposting konten secara online. Umumnya, tujuan orang membuat blog adalah untuk menuangkan pikiran atau pengetahuan mereka untuk alasan berbagi informasi kepada orang lain. Salah satu contoh blog adalah website yang kamu kunjungi saat ini yaitu zonetrik.net, Di blog ini kamu akan menemukan tulisan atau catatan saya mengenai tutorial dan informasi lainnya.
Unsur-unsur Website
Selanjutnya yang harus dipahami sebelum membangun sebuah website adalah unsur-unsur pada website. Ada beberapa unsur yang harus disiapkan terlebih dulu, diantaranya adalah domain, hosting, Konten, Bahasa Pemrograman atau kode dan Tampilan.
Agar lebih mudah di pahami disini saya sudah menyiapkan analogi sebuah website, disini website jika diilustrasikan dalam sebuah rumah maka akan seperti gambar dibawah ini.

1. Domain
Domain adalah nama alamat sebuah website. Seperti yang kita ketahui untuk bisa mengunjungi sebuah situs kita pasti menggunakan atau mengetikkan alamat website di kolom URL browser, contohnya seperti www.google.com atau www.zonetrik.net. Alamat website tersebut yang nantinya akan mengantarkan kita ke situs yang akan dikunjungi.
Dalam ilustrasi diatas domain sama halnya dengan alamat rumah tersebut, ketika orang ingin berkunjung ke rumah tersebut tentunya harus tau alamat rumahnya agar bisa sampai ke rumah tersebut. Begitu juga dengan website agar orang bisa sampai ke website tersebut tentunya harus tau alamat website tersebut yaitu nama domain ini.
2. Hosting
Hosting adalah sebuah server yang digunakan sebagai tempat menyimpan seluruh file pada website secara online agar bisa diakses melalui internet.
Dalam ilustrasi diatas hosting diibaratkan sebagai tanah atau pekarangan tempat membangun rumah tersebut. Di tanah tersebut kita bisa membangun sebuah rumah tempat tinggal, Begitu juga dengan hosting yang digunakan sebagai tempat atau wadah untuk membangun website kita.
3. Bahasa Pemrograman
Website biasanya dibuat dengan berbagai kode atau bahasa pemrograman. Pada mulanya, website dibuat hanya dengan bahasa pemrograman HTML, Namun seiring perkembangan teknologi website terus di kembangkan dan sekarang sudah banyak bahasa pemrograman lain yang bisa digunakan untuk mengembangkan website, misalnya seperti CSS dan Javascript.
Bahasa pemrograman ini jika diibaratkan dalam sebuah rumah adalah material untuk membangun rumah tersebut, untuk membangun rumah kita bisa menggunakan kayu, bisa menggunakan semen dan batu bata, dan bisa juga menggunakan kombinasi dari beberapa material tersebut. begitu juga dengan website bisa dibangun menggunakan beberapa bahasa pemrograman seperti html, php, dan javascript
Seiring dengan kemajuan teknologi pada website, Sekarang membangun website sudah sangat mudah, bahkan bagi orang yang tidak memiliki pengetahuan di bidang pemrograman sekalipun sekarang sudah bisa membuat website sendiri. Caranya dengan bantuan CMS atau Content Management System, Beberapa contoh CMS yang populer dan bisa digunakan untuk membuat website sendiri seperti WordPress, Joomla, Drupal, Magento, PrestaShop, Opencart dan lain sebagainya.
4. Konten
Selain unsur-unsur pada website yang sudah disebutkan di atas, Website tentunya tak akan lengkap tanpa ada konten di dalam website tersebut. Unsur konten dalam website merupakan berbagai macam informasi yang akan disampaikan kepada pengunjung website, Konten tersebut dapat berupa video, gambar, artikel, teks dan lain sebagainya.
Konten pada website tersebut jika diibaratkan dalam sebuah rumah adalah isi atau perabot di rumah tersebut, jadi konten dalam sebuah website ini sangat penting karena ini merupakan tujuan dari dibangunnya sebuah website yaitu untuk menyampaikan informasi dari konten tersebut.
5. Tampilan
Tampilan website ini termasuk warna dan bentuk pada website tersebut, Tampilan website merupakan hal penting untuk memberikan citra kepada pengunjung karena yang akan dilihat pertama kali oleh pengunjung website adalah tampilan dari website itu sendiri. Tampilan website bukan saja harus menarik tapi harus memperhatikan aspek lain seperti kemudahan dalam penggunaannya. Untuk membuat tampilan website menjadi menarik dan mudah digunakan bisa dilakukan dengan bahasa pemrograman CSS.
Untuk tampilan ini jika diibaratkan dalam sebuah rumah adalah tampilan dari sebuah rumah, termasuk bentuk dan warna dari rumah tersebut, sebuah rumah dibuat tidak hanya soal tampilan yang menarik tapi juga kenyamanan dan kemudahan akses rumah tersebut. Begitu juga dengan website bukan hanya Tampilannya saja yang menarik tapi juga mudah dalam penggunaannya.
Jika menggunakan CMS seperti WordPress, ada banyak sekali pilihan template yang bisa digunakan baik versi gratis maupun versi berbayar, Sehingga bagi orang yang tidak menguasai bahasa pemrograman CSS tetap bisa membuat tampilan website menarik dan tidak harus mempelajari bahasa pemrograman css terlebih dulu. Karena sekarang sudah banyak template yang bisa memudahkan kamu untuk melakukan kustomisasi seperti mengganti background, mengedit font, memilih warna font, men-setting layout dan lainnya.
Cara Beli Hosting Dan Domain
Setelah kamu tahu beberapa jenis website dan unsur-unsur pada website sekarang kita lanjutkan dengan cara membuat website tanpa koding dengan mudah.
Seperti yang sudah disebutkan diatas untuk membuat website kita harus mempersiapkan hosting dan domain. Untuk mendapatkan domain dan hosting ini kita bisa menyewa dari salah satu penyedia layanan web hosting. Jadi untuk domain dan hosting ini lebih tepat jika disebut menyewa atau berlangganan, Karena domain dan hosting ini harus kita perpanjang untuk tetap terus bisa kita gunakan. Jadi bukan sekali beli kemudian bisa digunakan selamanya, Untuk hosting sendiri biasanya bisa kita sewa dengan siklus tagihan per bulan, per 3 bulan, per 6 bulan atau per tahun tergantung kebijakan provider masing masing-masing, Tapi secara umum rata-rata menyediakan pilihan minimal 1 bulan, Sedangkan domain sendiri minimum masa sewanya 1 tahun dan maksimal 10 tahun.
Baik domain maupun hosting kita harus memperpanjang sebelum masa sewanya habis, Jika setelah masa sewa habis dan tidak di perpanjang hosting dan domain akan ditangguhkan, Dan setelah ditangguhkan biasanya kita masih diberi waktu beberapa hari untuk memperpanjang sebelum domain atau hosting tersebut dihapus.
Untuk provider web hosting ada banyak sekali yang bisa kamu pilih, baik provider dari indonesia maupun dari luar negri, Kamu bisa mencarinya di pencarian google dengan kata kunci “web hosting”, Atau kamu juga bisa melihat daftar penyedia layanan hosting dan domain indonesia di salah satu forum web hosting indonesia yaitu diskusiwebhosting.com atau kamu bisa langsung buka tautan ini https://provider.diskusiwebhosting.com, Dihalaman tersebut kamu bisa melihat daftar provider web hosting indonesia, walaupun tidak seluruhnya tapi sebagian besar provider web hosting indonesia ada di daftar tersebut.
Sekarang kita mulai dengan menyewa hosting dan juga domain, Dengan cara membuka website layanan web hosting sesuai pilihan masing-masing. Untuk provider web hosting ini bisa pilih sesuai keinginan kamu jika ragu bisa mencari referensi melalui testimoni para penggunanya baik di forum-forum atau di tempat lain.
Catatan: Di tutorial ini saya memilih provider yang menggunakan billing WHMCS, Karena sebagian besar walaupun tidak seluruhnya provider web hosting saat ini menggunakan billing WHMCS sebagai software untuk mengelola client dan produk mereka. Sehingga jika kamu memilih provider yang tidak menggunakan billing WHMCS mungkin tulisan serta urutan langkah pemesanannya berbeda dengan tutorial in. Tapi kamu tidak perlu khawatir soal melakukan pemesanan hosting dan domain, Karena jika ada kesulitan atau masalah saat melakukan pemesanan hosting dan domain kamu bisa menghubungi Support atau bantuan dari provider tersebut. Dan Saat ini di sebagian besar provider sudah menyediakan Live Chat di website mereka dan juga mencantumkan nomer WhatsApp yang bisa kamu hubungi.
Setelah membuka website provider web hosting pilih menu hosting atau web hosting ada juga yang menulis dengan nama cloud hosting, Kemudian pilih paket sesuai kebutuhan kamu kemudian klik order atau pesan, setiap provider tentu berbeda tulisannya.
Selanjutnya kamu diminta memasukan nama domain. Di halaman ini ada 3 pilihan. Yang pertama mendaftarkan domain baru, Kedua transfer domain dan yang ketiga ini jika kamu sudah memiliki domain sendiri jadi tidak perlu menyewa domain lagi. Jika kamu belum memiliki domain pilih yang pertama (Daftarkan Domain Baru), Kemudian isi nama domain yang kamu inginkan dan pilih ekstensi domain yang diinginkan.
Setelah Mengisi nama domain dan memilih ekstensi domain, Kemudian kita periksa ketersediaan domain yang kita pilih tersebut sudah ada yang menggunakan atau belum dengan cara klik Check atau periksa. Selanjutnya akan ada informasi domain yang kamu pilih sudah ada yang menggunakan atau belum, Jika domain yang kamu pilih tidak tersedia atau sudah ada yang menggunakan, kamu pilih nama domain lain yang belum digunakan, Kamu bisa mengganti nama domainnya atau ekstensi domainnya.
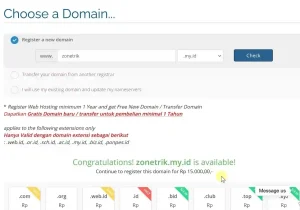
Setelah domain yang kamu pilih tersedia klik Continue, Dan selanjutnya kamu akan diminta memilih masa sewa atau siklus penagihan untuk perpanjang hostingnya, Kamu bisa pilih setiap bulan, setiap 3 bulan, 6 bulan atau yang lain. Setelah memilih siklus tagihan kemudian klik Continue lagi.
Selanjutnya akan di alihkan ke halaman konfigurasi domain kamu juga bisa checklist bagian DNS Management, Email Forwarding bila tersedia dan bila menginginkan jika tidak maka tidak perlu checklist, kemudian klik Continue lagi.
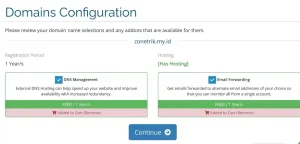
Kamu akan dialihkan ke halaman Review & Checkout, Di halaman ini kamu bisa memeriksa pesanan kamu sudah benar atau belum, Jika dirasa sudah benar kemudian klik Checkout.
Selanjutnya kita diminta untuk membuat akun jika belum memiliki akun, Silahkan isi sesuai data yang diminta untuk membuat akun baru.
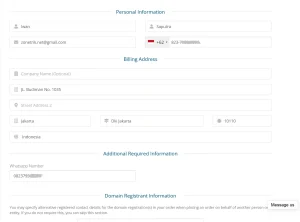
Setelah mengisi semua data yang diminta kita bisa memilih metode pembayaran, Silahkan pilih salah satu metode pembayaran yang tersedia. Setelah memilih metode pembayaran jangan lupa checklist bagian syarat dan ketentuan layan jika kamu setuju dengan syarat dan ketentuan yang diberikan oleh provider tersebut kemudian klik Complete Order.
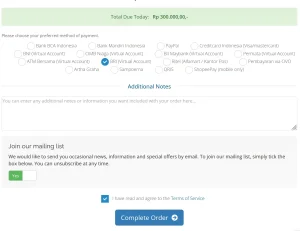
Di Sebagian besar provider setelah klik Complete Order akan langsung di alihkan ke halaman pembayaran, Silahkan Bayar sesuai tagihan yang tercantum di halaman tersebut. Tapi ada juga provider yang meminta memverifikasi alamat email setelah klik Complete Order tadi, Jika diminta memverifikasi alamat email silahkan buka email yang kamu daftarkan dan klik link verifikasi yang dikirimkan provider tersebut ke email kamu, Setelah klik link verifikasi kamu akan dialihkan kembali ke Client Area provider tersebut silahkan buka halaman Tagihan/Invoice dan bayar tagihan kamu sesuai yang tercantum di halaman tagihan tersebut.
Setelah melakukan pembayaran tunggu sampai pembayaran kamu dikonfirmasi dan layanan yang kamu pesan di aktifkan. Jika pembayaran kamu sudah di konfirmasi dan layanan kamu sudah aktif, Kamu akan menerima pesan melalui email yang berisi pemberitahuan pembayaran telah dikonfirmasi dan kamu juga akan menerima email yang berisi informasi tentang data login kontrol panel hosting dan domain yang sudah diaktifkan.
Install WordPress Di cPanel
Jika hosting dan domain sudah aktif sekarang login ke kontrol panel hosting tersebut, Caranya bisa membuka tautan URL login kontrol panel hosting yang dikirimkan ke email, Kemudian memasukkan username dan password yang ada di email tersebut.
Atau kamu juga bisa login melalui Client Area, Caranya, Di halaman Client Area pilih Services/Layanan kemudian klik pada Product/Service kamu yang sudah aktif tadi kemudian klik Login to cPanel.
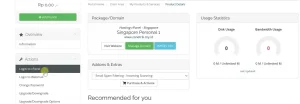
Catatan: Pada tutorial ini saya menggunakan kontrol panel hosting cPanel, Akan tetapi kontrol panel hosting itu ada banyak, Namun yang umum digunakan oleh provider web hosting untuk layanan Shared Hosting adalah cPanel dan beberapa menggunakan DirectAdmin. Jadi mungkin akan sedikit berbeda jika kontrol panel hosting yang kamu gunakan tidak menggunakan cPanel.
Setelah masuk ke kontrol panel hosting selanjutnya yang harus kamu lakukan adalah menginstall sertifikat ssl di domain kamu melalui kontrol panel hosting tersebut. Menyiapkan sertifikat ssl ini diperlukan jika website kamu ingin menggunakan protokol https, Tapi jika tidak ingin menggunakan protokol https kamu bisa lewati yang bagian dan langsung install wordpress. Namun disini saya sarankan untuk menggunakan protokol https.
Untuk sertifikat ssl bisa menggunakan yang gratis dan di kontrol panel hosting biasanya sudah tersedia, Atau kamu juga bisa membeli sertifikat ssl jika ingin menggunakan yang berbayar. Tujuan penggunaan https ini untuk meningkatkan keamanan website.
Untuk membuat sertifikat ssl gratis di cPanel pertama Klik pada menu SSL/TLS Status yang ada di tab Security, Di halaman SSL/TLS Status tersebut akan ada daftar domain dan subdomain kamu, Silahkan pilih dengan cara Checklist di bagian domain dan subdomain yang ingin di install sertifikat ssl atau kamu bisa memilih semuanya, Kemudian klik Run AutoSSL dan tunggu sampai proses install sertifikat ssl selesai.
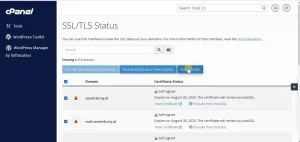
Setelah menyiapkan sertifikat ssl kita kembali ke halaman awal cPanel untuk selanjutnya menginstall wordpress. Karena disini kita akan menggunakan CMS wordpress Self Hosted (wordpress.org) untuk membuat website, Alasan Menggunakan wordpress selain gratis wordpress juga mudah digunakan bahkan untuk orang yang tidak menguasai bahasa pemrograman.
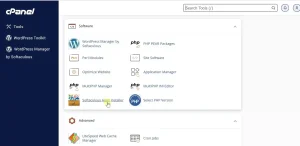
Untuk menginstall wordpress pilih menu Softaculous Apps Installer di kontrol panel hosting kamu, Biasanya di halaman awal akan langsung tampil CMS wordpress tapi jika tidak ada kamu bisa menggunakan kotak pencarian yang tersedia di halaman tersebut.
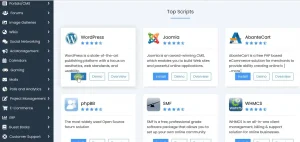
Selanjutnya klik Install kemudian isi/pilih konfigurasi wordpress seperti ini:
Choose Protocol: Pilih protokol yang ingin digunakan, Jika sebelumnya kamu sudah menginstall sertifikat ssl untuk domain kamu, Maka protokol pilih yang https:// atau https://www. Tapi jika tidak ingin menggunakan https kamu pilih yang http:// atau http://www.
Choose Domain: Pilih domain yang ingin digunakan.
In Directory: Untuk direktori ini kosongkan atau dihapus saja jika ingin wordpress di install di root direktori domain kamu.
Site Name: Isi dengan nama website kamu.
Site Description: Isi dengan deskripsi website kamu
Admin Username: Isi dengan username yang nantinya digunakan untuk login ke dashboard wordpress.
Admin Password: Isi dengan password untuk login ke dashboard wordpress.
Admin Email: Email ini juga isi dengan alamat email kamu
Select Language: Bahasa ini bisa kamu pilih indonesia
Select Plugin(s): Untuk plugin ini bisa dipilih jika memang dibutuhkan, atau kamu juga bisa install nanti melalui dashboard wordpress
Select Theme: Tema ini bisa dipilih bisa juga tidak, Saya sendiri biasanya tidak memilih dan mengganti tema standarnya melalui dashboard wordpress.
Email installation details to: Isi kolom email ini jika ingin data login wordpress di kirim ke email tersebut.
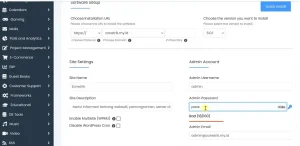
Selanjutnya klik Install lagi di bagian bawah, Kemudian tunggu sampai proses install selesai.
Setelah prosess install selesai akan ada informasi URL untuk login ke dashboard wordpress, Silahkan login ke dashboard wordpress menggunakan url tersebut dan masukkan username dan password yang kamu masukan saat proses install wordpress diatas. URL login ke dashboard wordpress kamu kurang lebih akan seperti ini:
http://nama-domain-kamu.com/wp-admin/
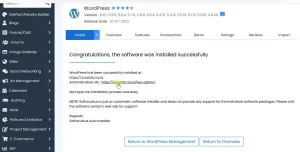
Setelah klik Log Masuk kamu akan langsung masuk ke halaman utama dashboard wordpress, Di dashboard wordpress tersebut kamu bisa mengisi konten website kamu, Bukan hanya mengisi konten website tapi untuk mengganti tema, menginstall plugins, dan kustomisasi website lainnya juga melalui dashboard wordpress tersebut.
Dengan menggunakan wordpress kamu bisa membuat berbagai jenis website, Beberapa diantaranya seperti Blog, website portofolio, website bisnis, website portal berita dan website toko online, Kamu tinggal mengganti tema serta kustomisasi tema tersebut agar sesuai dengan jenis website kamu. Dan kamu juga bisa install plugin jika diperlukan, Misalnya website toko online kamu bisa install plugin WooCommerce untuk memudahkan mengelola produk kamu tanpa harus menguasai bahasa pemrograman.
Fungsi Menu Di Dashboard WordPress
Berikut ini beberapa menu yang ada di dashboard wordpress beserta penjelasan singkat mengenai fungsinya.
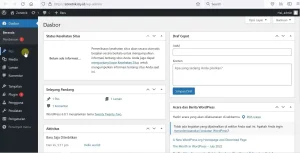
Post
Menu post ini digunakan untuk membuat dan mengelola postingan website kamu, termasuk kategori dan tag.
Semua Post: Di Halaman ini kamu bisa melihat semua post di website kamu.
Tambah Baru: Digunakan untuk membuat post baru, Di halaman ini kamu bisa membuat post baru, Kamu juga bisa menambahkan media seperti foto atau video pada post tersebut dengan cara klik Tambahkan Media. Untuk menerbitkan postingan yang kamu buat klik Terbitkan, Atau jika ingin menyimpan sebagai draf pilih Simpan Draf.
Kategori: Digunakan untuk mengelola kategori, Seperti membuat dan menghapus kategori.
Tag: Untuk mengelola tag pada website.
Media
Menu media ini digunakan untuk mengelola media seperti foto dan video yang kamu unggah ke website kamu.
Pustaka: Untuk menampilkan semua media yang sudah kamu unggah ke website tersebut. Di Halaman ini kamu juga bisa menghapus media yang sudah kamu unggah.
Tambah Baru: Digunakan untuk mengunggah media baru ke website kamu.
Laman
Laman ini hampir sama dengan post namun fungsi dan tujuan penggunaannya yang berbeda, Laman ini lebih sering digunakan untuk halaman yang sifatnya tetap, Misalnya halaman disclaimer, halaman kontak atau yang lain. Sedangkan post biasanya digunakan untuk membuat konten seperti artikel atau berita yang bersifat dinamis yang memiliki kategori dan tag.
Semua Laman: Digunakan untuk melihat dan mengelola laman seperti menghapus dan mengedit laman website kamu.
Tambah Baru: Untuk membuat laman baru, Dan laman ini juga sama seperti post bisa menyisipkan media seperti foto dan video di dalam laman tersebut.
Komentar
Menu komentar ini digunakan untuk mengelola komentar pada website tersebut. Seperti melihat komentar dari pengunjung, menghapus komentar, menyetujui komentar dan membalas komentar.
Tampilan
Menu Tampilan ini digunakan untuk mengelola tampilan website kamu. Seperti mengganti tema website, Kustomisasi tema website, Menambahkan widget dan lain lain. Untuk sub menu di menu tampilan ini tidak selalu sama tergantung tema yang digunakan, Tema yang berbeda mungkin memiliki sub menu yang berbeda, Jadi disini saya tulis yang umum dan ada di kebanyakan tema saja.
Tema: Digunakan untuk melihat tema yang aktif, tema yang di install, menginstall tema baru, mengganti tema, mencari tema, dan menghapus tema. Untuk mencari dan menginstall tema baru kamu bisa klik tambah baru di bagian atas dan di halaman tersebut kamu bisa mencari tema yang sesuai dengan website kamu. Untuk mempermudah kamu bisa gunakan kotak pencarian yang ada di halaman tersebut untuk mencari tema dengan menggunakan nama tema yang diinginkan.
Sebagai referensi kamu bisa mencari nama tema yang sesuai dengan website kamu di pencarian google, Misalnya untuk website toko online cari di google dengan kata kunci tema wordpress untuk toko online. Jika sudah tau nama temanya kamu bisa mencarinya melalui kolom pencarian tersebut, Jika sudah ketemu dengan tema yang diinginkan klik install. Setelah tema terinstall klik aktifkan, Maka tema akan langsung diterapkan pada website kamu.
Sesuaikan: menu sesuaikan ini digunakan untuk menyesuaikan tampilan tema website, Termasuk warna, logo, tata letak dan lain-lain yang berhubungan dengan tampilan website bisa di sesuaikan disini. Tema yang berbeda mungkin memiliki opsi penyesuaian yang berbeda-beda. Setelah selesai melakukan perubahan yang diinginkan jangan lupa klik terbitkan agar perubahan yang dibuat tersimpan dan diterapkan pada tema website tersebut.
Widget: Ini digunakan untuk mengelola widget website. Seperti menambah, mengedit dan menghapus widget.
Menu: Dan menu ini digunakan untuk membuat menu website. Disini kita bisa membuat menu pada website misalnya link menuju halaman disclaimer, halaman kontak atau yang lainnya.
Editor Berkas Tema: Untuk bagian edit berkas ini digunakan untuk mengedit file tema yang kamu gunakan dan tema yang terinstall. Tapi jika ingin mengedit file tema ini setidaknya kamu harus mengetahui bahasa pemrograman seperti php, html, css dan javascript. Jika kamu tidak memiliki pengetahuan tentang bahasa pemrograman sebaiknya tidak melakukan perubahan di bagian ini. Karena jika salah mengedit file tema ini bisa menyebabkan website tidak dapat di akses.
Plugin
Plugin ini berguna untuk membantu kamu dalam membangun dan mengoptimasi website kamu, dan di wordpress ada banyak plugin yang bisa di install dengan mudah. Untuk plugin apa saja yang kamu butuhkan bisa di sesuaikan dengan jenis website dan kebutuhan website kamu. Contohnya seperti plugin Yoast SEO, digunakan untuk optimasi SEO website kamu sehingga website kamu bisa ada di halaman pertama pencarian google, Atau plugin akismet digunakan untuk perlindungan anti spam, seperti memblokir komentar spam misalnya.
Plugin Terpasang: Ini digunakan untuk melihat daftar plugin yang di install serta mengaktifkan atau menonaktifkan plugin.
Tambah Baru: Digunakan untuk mencari, mengunggah dan menginstall plugin baru. Untuk cara menginstallnya sama seperti tema tadi, Cari plugin yang ingin di install di kotak pencarian yang ada, setelah ketemu klik install kemudian aktifkan. Kamu juga bisa mengunggah file plugin dengan cara klik pada Unggah Plugin di bagian atas.
Editor Berkas Plugin: Digunakan untuk mengedit file plugin. Dan untuk mengedit file plugin ini sebaiknya kamu mengerti bahasa pemrograman seperti PHP, Jika tidak sebaiknya tidak melakukan perubahan pada file plugin ini.
Pengguna
Selanjutnya untuk menu pengguna ini digunakan untuk mengelola pengguna atau user.
Semua Pengguna: Untuk melihat daftar pengguna dan menghapus pengguna.
Tambah Baru: Digunakan untuk membuat pengguna baru.
Profil: Digunakan untuk mengedit profil seperti mengganti password, foto profil dan lainnya yang berhubungan dengan pengguna.
Peralatan
Perkakas Yang Tersedia: Melihat daftar peralatan yang tersedia.
Impor: Digunakan untuk mengimpor data dari sistem lain seperti blogger. Ini berguna jika kamu ingin memindahkan post dan komentar dari sistem lain ke wordpress.
Ekspor: Digunakan untuk mengekspor data website seperti halaman, komentar, post, kategori dan tag. Ini bisa dijadikan sebagai backup atau pencadangan.
Kesehatan Situs: Halaman kesehatan situs ini bisa digunakan untuk melihat informasi penting tentang konfigurasi wordpress kita yang perlu diperhatikan.
Ekspor Data Pribadi: Untuk mengekspor data pengguna ke dalam file zip.
Hapus Data Pribadi: Untuk menghapus data pengguna di website tersebut.
Pengaturan
Menu pengaturan ini digunakan untuk merubah pengaturan website wordpress kamu
Umum: Digunakan untuk merubah judul website, alamat website, email, bahasa website, zona waktu dan format tanggal website.
Menulis: Untuk merubah pengaturan dalam menulis post dan laman.
Membaca: Digunakan untuk mengatur tampilan konten website kamu. Misalnya konten apa yang ingin di tampilkan di halaman awal, Berapa jumlah post per halaman termasuk di halaman pencarian, halaman kategori halaman tag dan halaman awal jika pengaturan halaman awal memilih postingan terbaru.
Diskusi: Ini digunakan untuk mengatur komentar pada website kamu. Termasuk mengizinkan komentar atau tidak, komentar harus disetujui terlebih dulu atau tidak sebelum ditampilkan di website kamu.
Media: Pengaturan media ini digunakan untuk mengatur bagaimana file media yang akan kamu unggah. Seperti mengatur ukuran media yang di unggah dan menentukan lokasi direktori file media yang di unggah bisa di jadikan dalam satu direktori yang sama atau dipisah berdasarkan tanggal waktu mengunggah file media tersebut.
Permalink: Dan untuk pengaturan permalink ini digunakan untuk menentukan struktur URL pada website kamu. Bisa menggunakan angka seprti ini https://domainkamu.com/?p=123, Atau menggunakan nama sesuai judul post atau halaman tersebut https://domainkamu.com/contoh-tulisan/, Dan bisa juga menggunkan nama dan tanggal waktu post atau halaman itu diterbitkan https://domainkamu.com/2022/09/07/contoh-tulisan/.
Privasi: Digunakan untuk membuat laman privasi website kamu.
Sampai disini kamu sudah berhasil membuat website menggunakan wordpress. Selanjutnya tinggal di sesuaikan tema serta plugin dan kontennya sesuai dengan jenis dan tujuan website masing-masing. Kamu bisa akses website tersebut dengan menggunakan nama domain kamu yang sudah kamu pilih dan kamu order pada langkah sebelumnya, Dan nama domain tersebut yang nantinya akan digunakan oleh pengunjung untuk mengunjungi website kamu. Jadi jika ingin membagikan website kamu kepada orang lain atau ke sosial media gunakan nama domain tersebut.
Agar lebih jelas dan mempermudah kamu dalam membuat website, Sebaiknya kamu juga melihat video tutorial lengkapnya dibawah ini:
Sampai disini dulu tutorial Cara Membuat Website Menggunakan WordPress jika ada pertanyaan atau masukkan silahkan tinggalkan komentar kamu dibawah.